1: Đăng nhập:
- Học viên đăng nhập vào hệ thống tại: http://e-graduate.hutech.edu.vn hoặc http://e-graduate.hutech.edu.vn/xlogin.
- Nhập tên tài khoản và mật khẩu là email đăng ký (sau khi đăng nhập học viên có thể thay đổi mật khẩu):
+ Trường hợp quên mật khẩu, vào mục 'Cấp lại mật khẩu', nhập email để nhận mật khẩu mới.
+ Trường hợp đăng nhập không thành công, học viên kiểm tra lại tài khoản và mật khẩu.
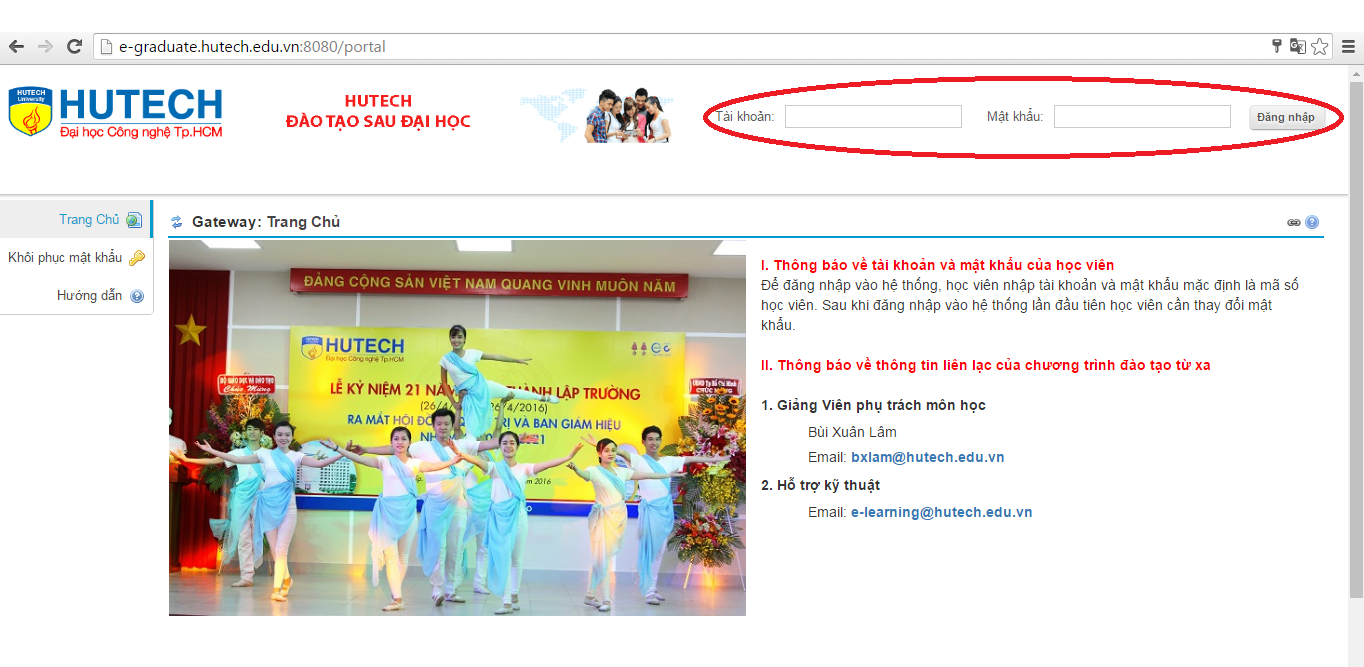
2: Trang môn học:
- Sau khi đăng nhập thành công (xem ở bước 1), học viên chọn "Môn học" trên thanh công cụ để di chuyển đến từng môn học.
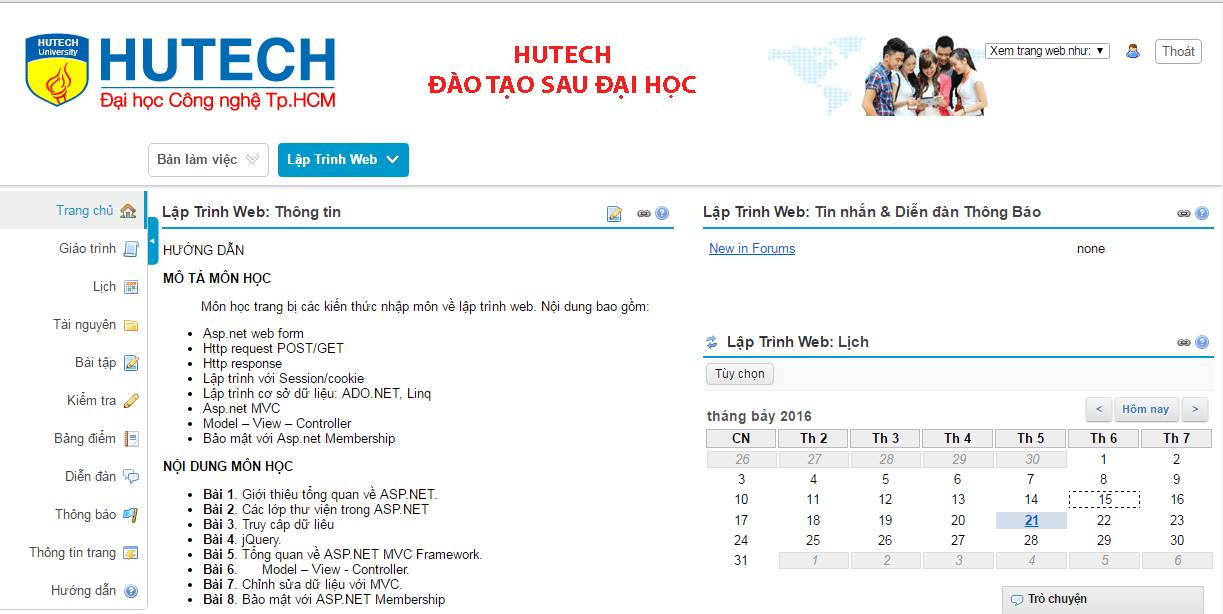
3. Thay đổi mật khẩu:
- Tại bàn làm việc và nhấp vào mục "Tài khoản" trên thanh công cụ bên trái.
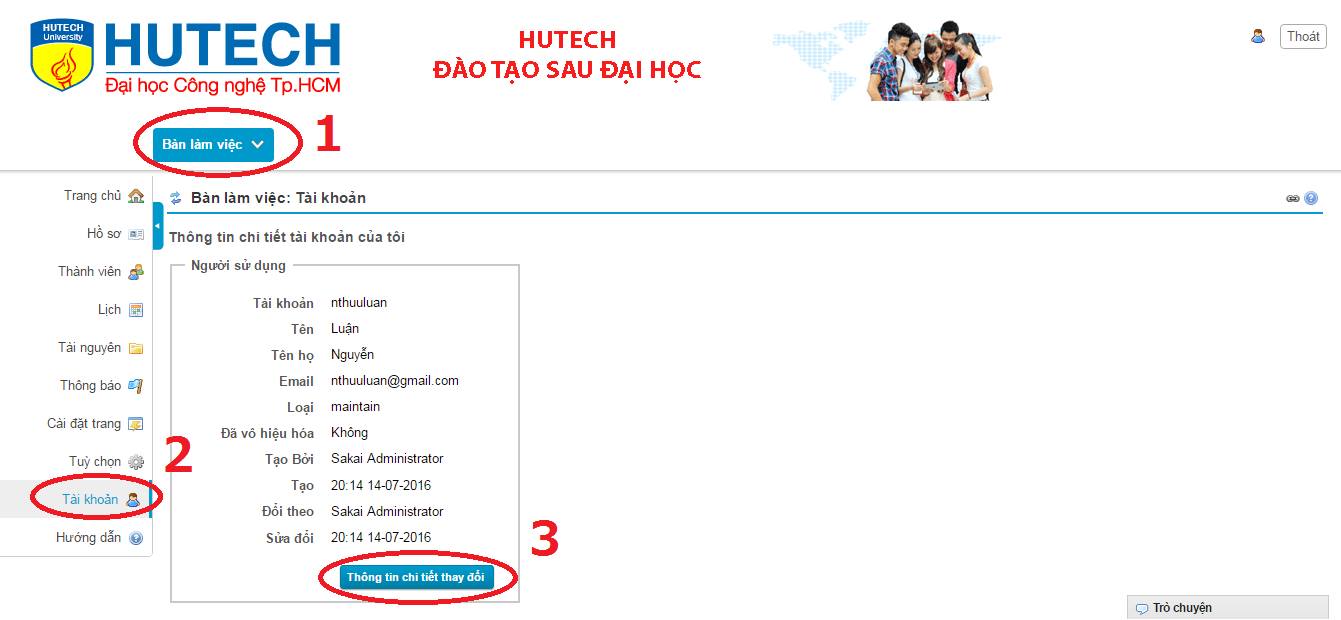
- Học viên thay đổi mật khẩu.
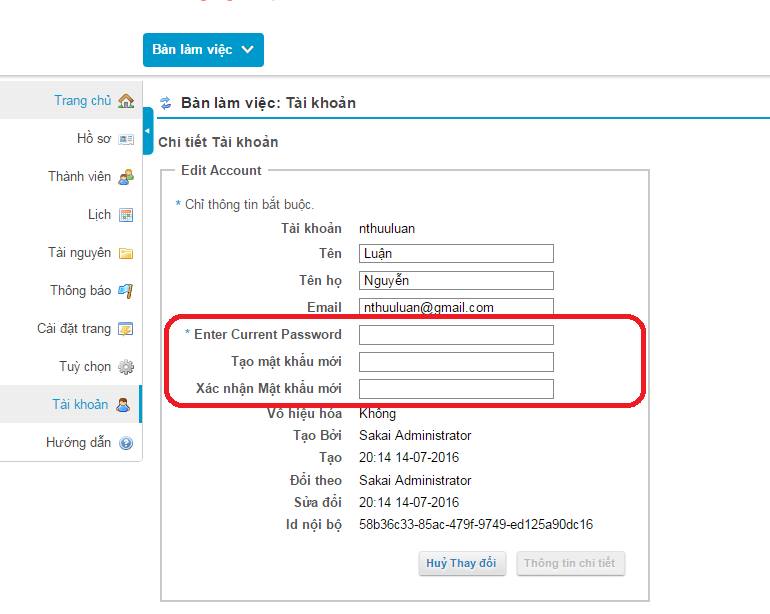
4. Xem thông báo môn học:
- Sau khi đăng nhập thành công (xem bước 1), học viên chọn mục "Thông báo" tại thanh công cụ bên trái để di chuyển đến mục thông báo môn học.
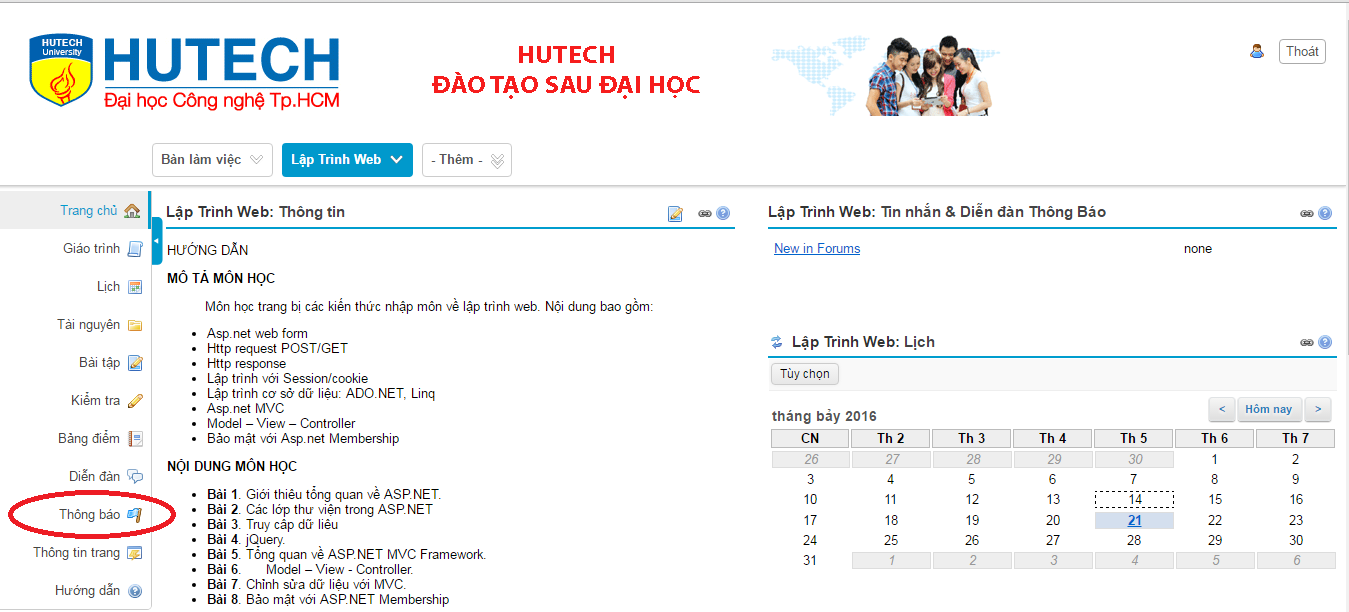
5. Bài tập Assignment:
5.1 Danh mục bài tập:
- Sau khi đăng nhập thành công (xem bước 1), học viên chọn mục "Bài tập" tại thanh công cụ bên trái để di chuyển đến mục bài tập của môn học.
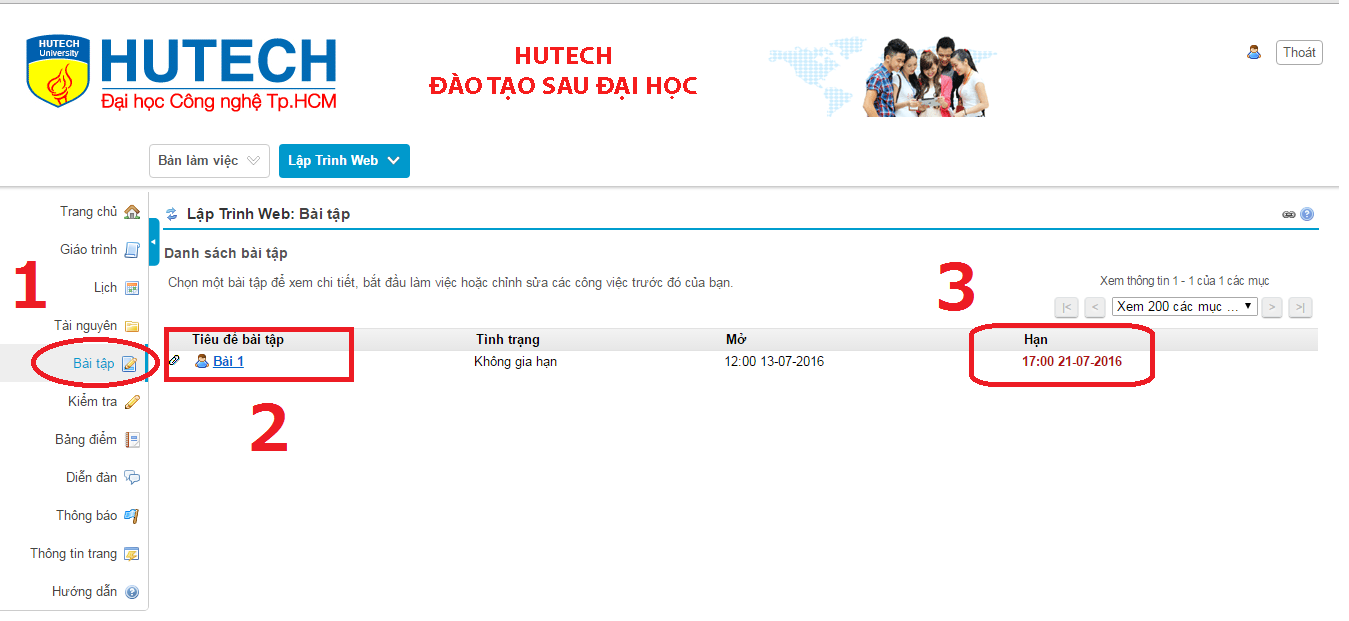
5.2 Nộp bài tập:
- Học viên chọn bài tập cần nộp tại "Danh sách bài tập" và chức năng nộp bài vẫn còn đang mở.
- Để nộp bài tập, học viên thực hiện theo các bước sau đây:
+ Bấm chọn Choose File và chọn tập tin cần nộp. Cần xem quy định nộp bài để làm đúng hướng dẫn.
+ Sau cùng học viên bấm chọn Submit để nộp bài trên hệ thống. Trường hợp không submit thành công thì vẫn chưa nộp bài lên hệ thống.

5.3 Thông báo nộp thành công:
- Sau khi chọn Submit, hệ thống bắt đầu xử lý tập tin bài làm của học viên. Nếu nộp thành công, học viên sẽ được xác nhận đã nộp bài thành công, học viên cần kiểm tra lại thao tác nộp bài.
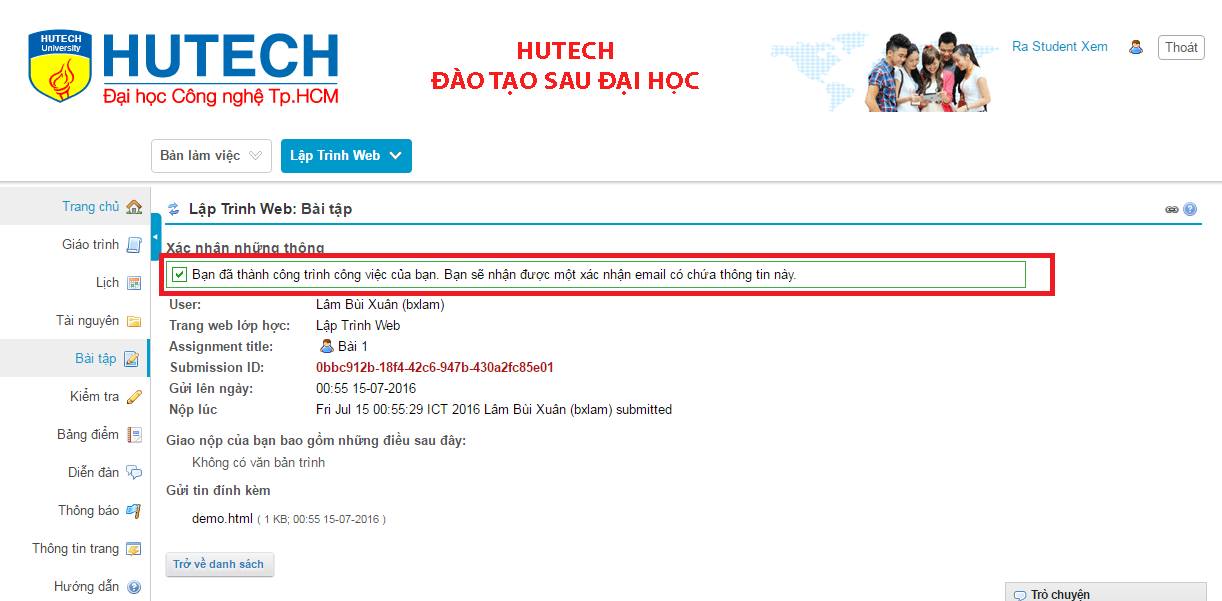
5.4 Nộp lại bài tập:
- Để nộp lại bài tập, học viên thực hiện thao tác theo mục 4.2.
- Lưu ý:
+ Chức năng nộp lại bài tập không thể áp dụng cho tất cả các bài tập.
+ Số lần nộp lại sẽ có giới hạn, học viên cần xem thông báo để biết thêm chi tiết.
5.5 Hết hạn nộp bài tập:
- Mỗi bài tập, sẽ có một thời hạn nhất định. Sau khoảng thời gian đó, hệ thống sẽ đóng chức năng nộp bài.
- Những trường hợp học viên không nộp bài đúng thời hạn quy định sẽ bị xử lý theo Hình thức kiểm định đã được công bố.
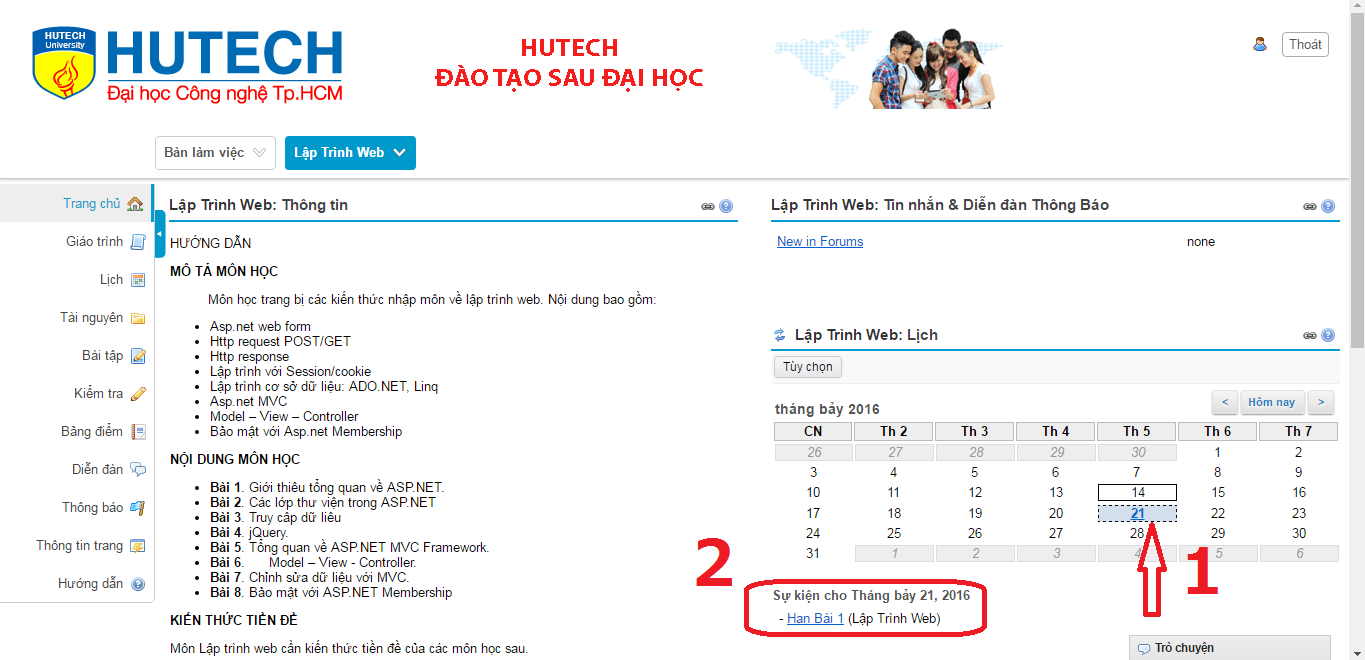
6. Bài tập kiểm tra:
- Học viên hoàn thành các bài kiểm tra theo thời hạn đặt ra của giáo viên. Học viên nhấp vào mục "Kiểm tra" trên thanh công cụ phía bên trái sau đó chọn "Bài kiểm tra" làm dưới hình thức trắc nghiệm.
- Sau khi hoàn thành bài kiểm tra học viên commit giáo viên sẽ vào chấm điểm.
Học viên có thể xem điểm ở "Bảng điểm" trên thanh công cụ.
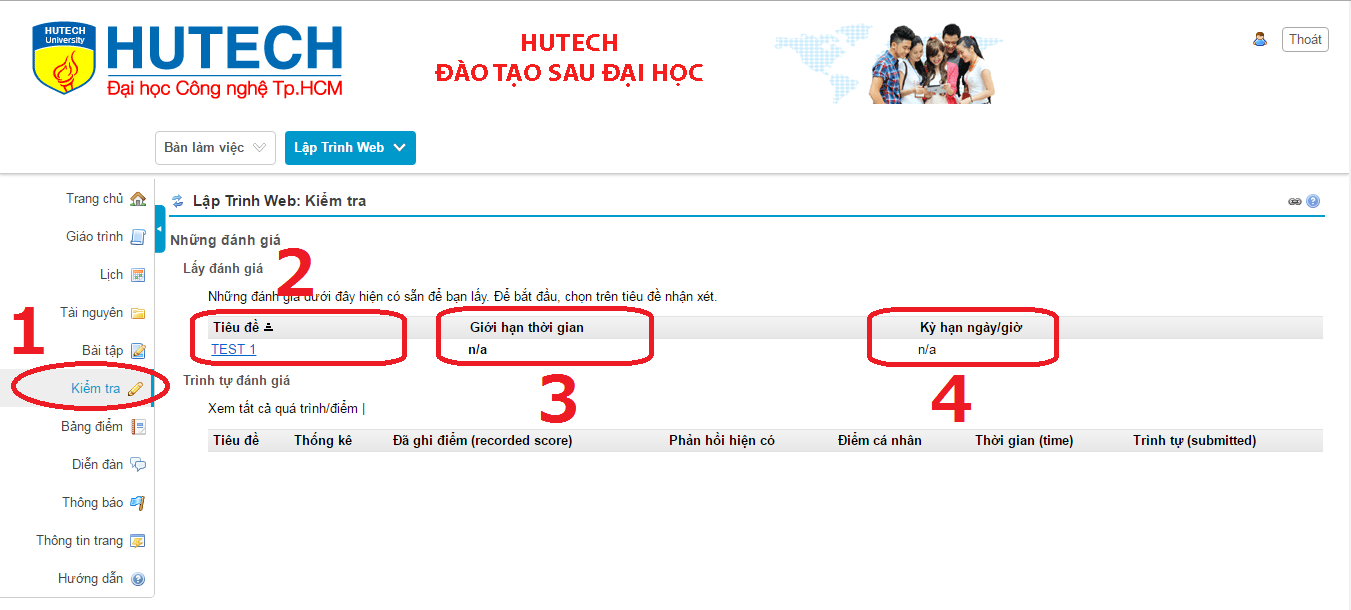
7. Giáo trình môn học:
- Học viên nhấp vào mục "Giáo trình" trên thanh công cụ bên trái để xem nội dung giáo trình môn học.
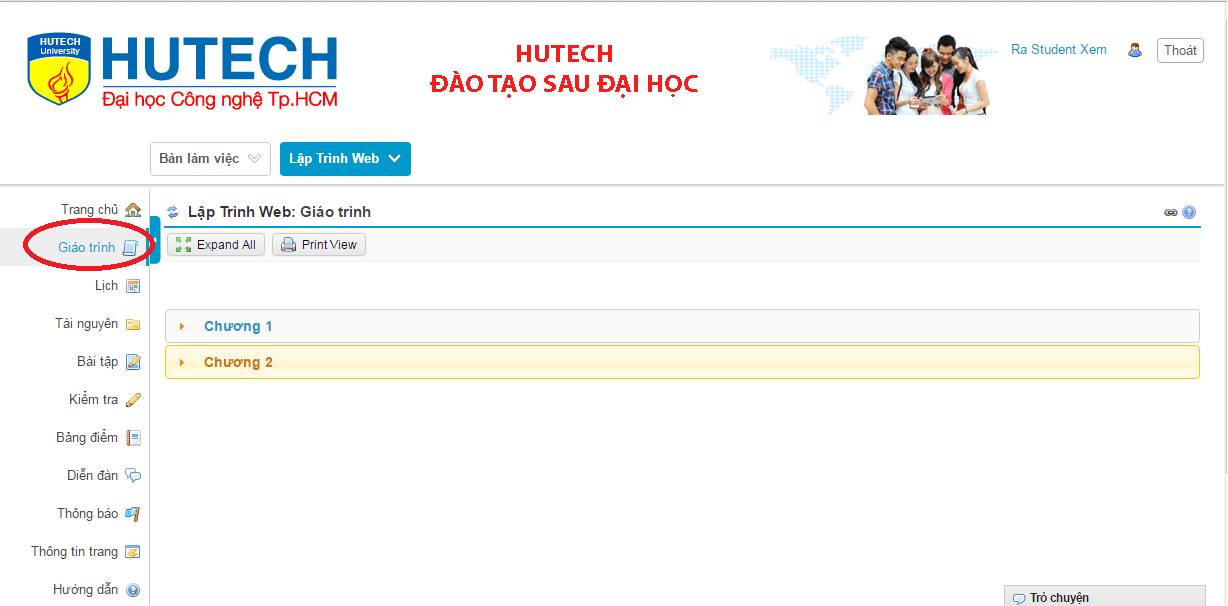
I. Các thao tác cơ bản:
1. Đăng nhập và thay đổi mật khẩu:
- Mỗi giảng viên hoặc trợ giảng sẽ được cấp một account có phân quyền tương ứng. Sau khi đăng nhập vào, giao diện sẽ bao gồm hai phần chính là: Trang cá nhân và các trang môn học khác mà người đó tham gia giảng dạy. Bản hướng dẫn này sẽ gồm hai phần: các thao tác cơ bản và chi tiết về một số công cụ hay dùng trong Hệ thống đào tạo.
- Phần này sẽ bao gồm các hướng dẫn cơ bản nhất để giảng viên có thể sử dụng Hệ thống đào tạo cho môn học của mình. Đây là địa chỉ để mọi người truy cập Hệ thống đào tạo: http://e-graduate.hutech.edu.vn -> “học viên”. Sau khi truy cập vào Hệ thống đào tạo, chúng ta sẽ thấy giao diện ở hình:
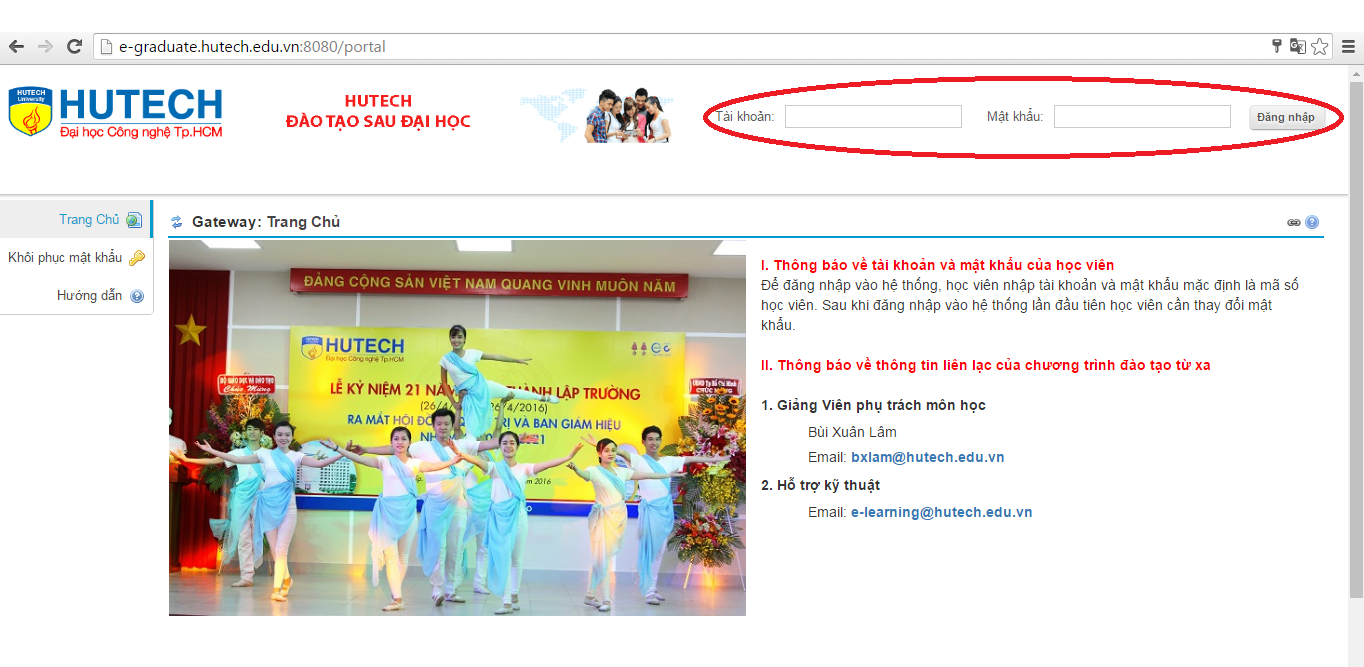
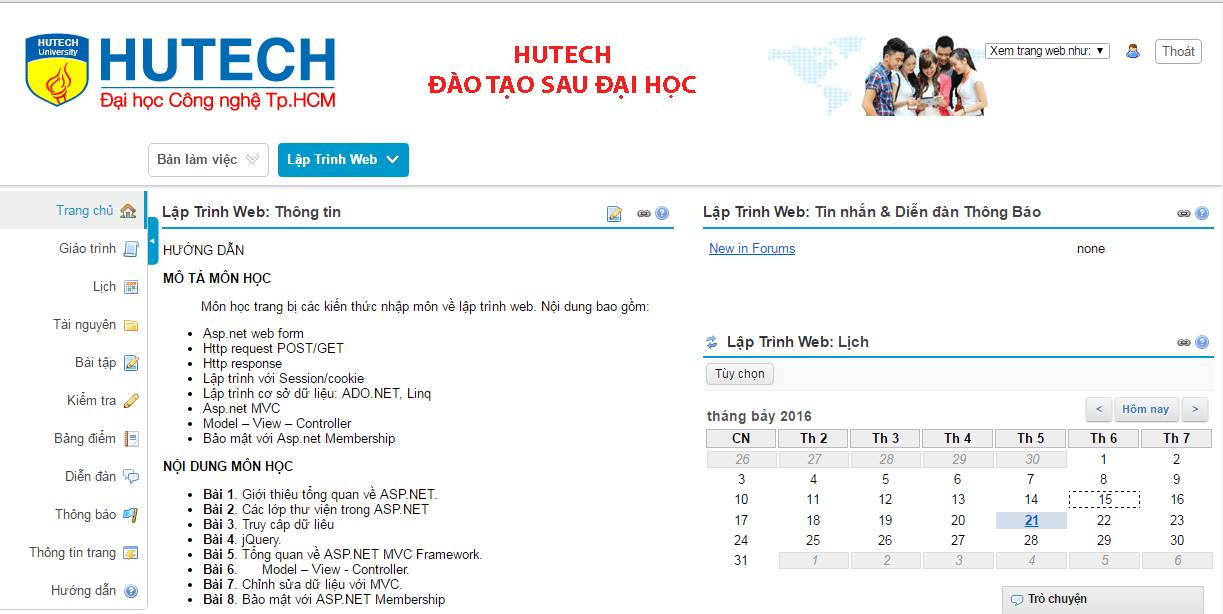
2. Công cụ tùy chọn:
- Sau khi chọn khóa học, giảng viên có thể đổi vai trò của mình trong khóa học thành học viên hoặc trợ giảng.

II. Giới thiệu các công cụ thường dùng trong hệ thống đào tạo:-
1. Tạo giáo trình:
- Sau khi giảng viên chọn mục giáo trình trên thanh công cụ bên trái, click vào nút "Add itemp". Sau đó đặt tên tiêu đề, tiếp theo xem nội dung , nội dung có thể đính kèm file.
- Lưu ý giảng viên phải cung cấp giáo trình theo đúng chuẩn môn học mà bộ đào tạo đưa ra.
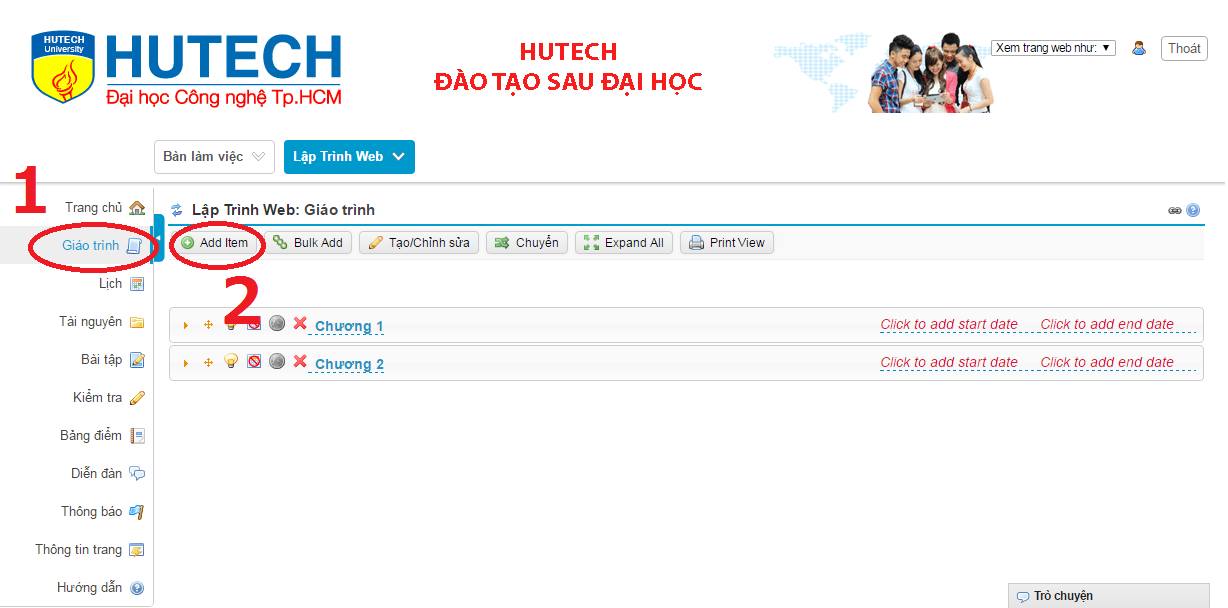
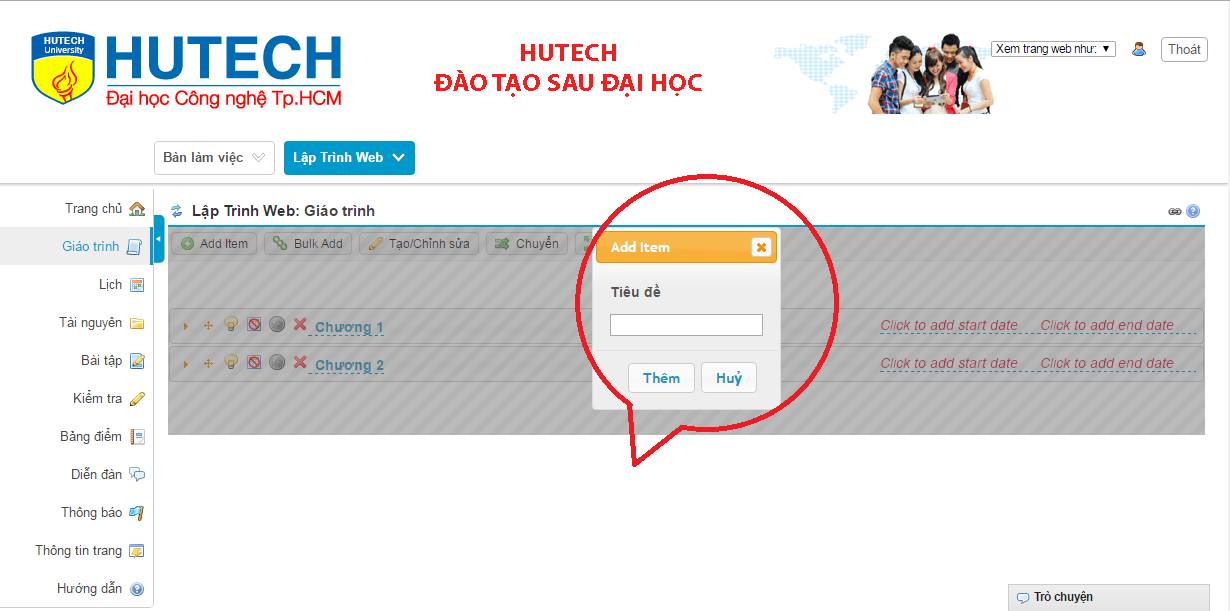
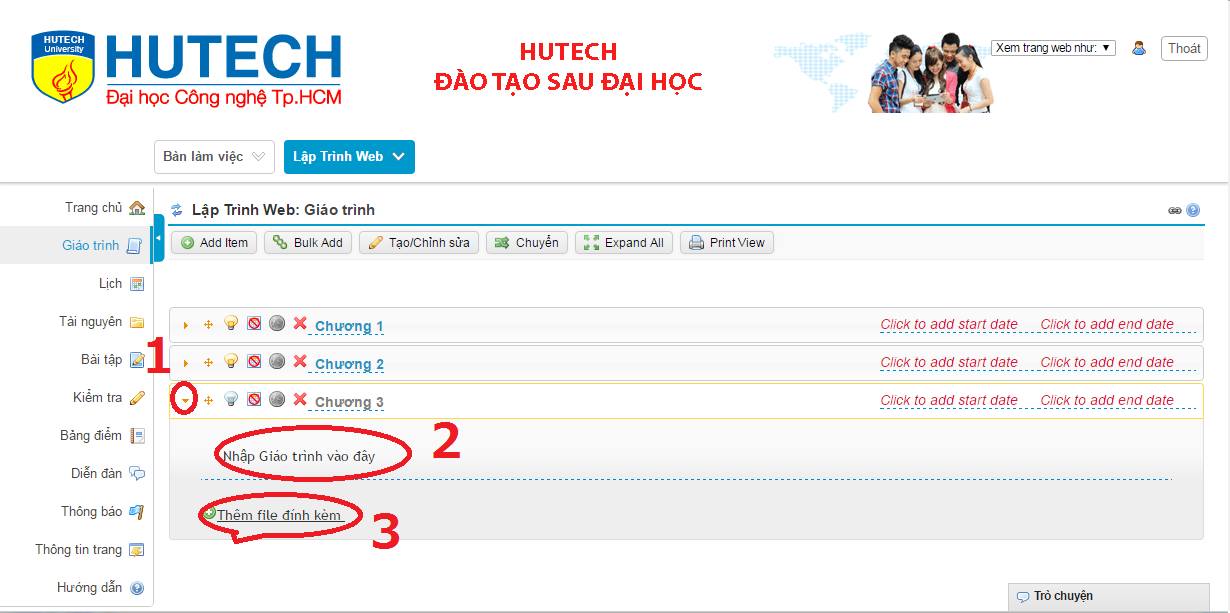
- Tiếp theo, giảng viên có thể đăng tải video Slide theo Chuẩn scorm hoặc Những link video có tính chất liên quan đến môn học.
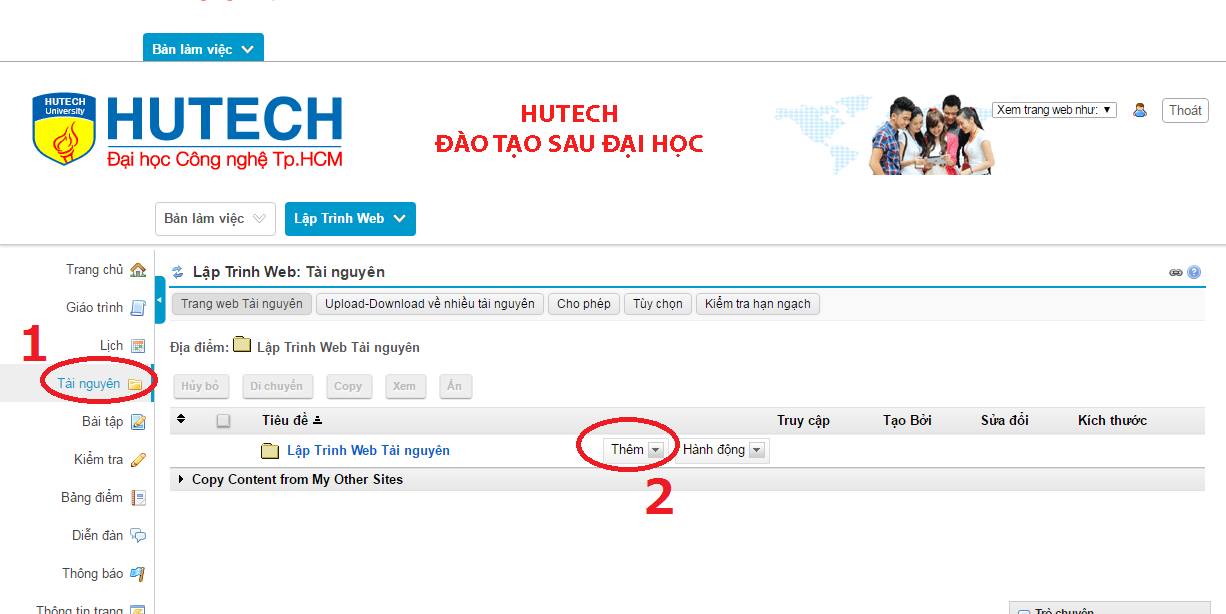
2. Tạo thông báo:
- Lưu ý: Thông báo được tao ra mỗi khi giảng viên tải lên tài liệu hoặc tạo bài tập cho học viên. Trong quá trình giảng dạy, nếu có thay đổi về kế hoạch thì giảng viên có thể tự tạo thông báo đến học viên.
- Giảng viên vào mục Thông báo trên thanh công cụ bên trái màn hình, tiếp theo ta chọn Thêm.
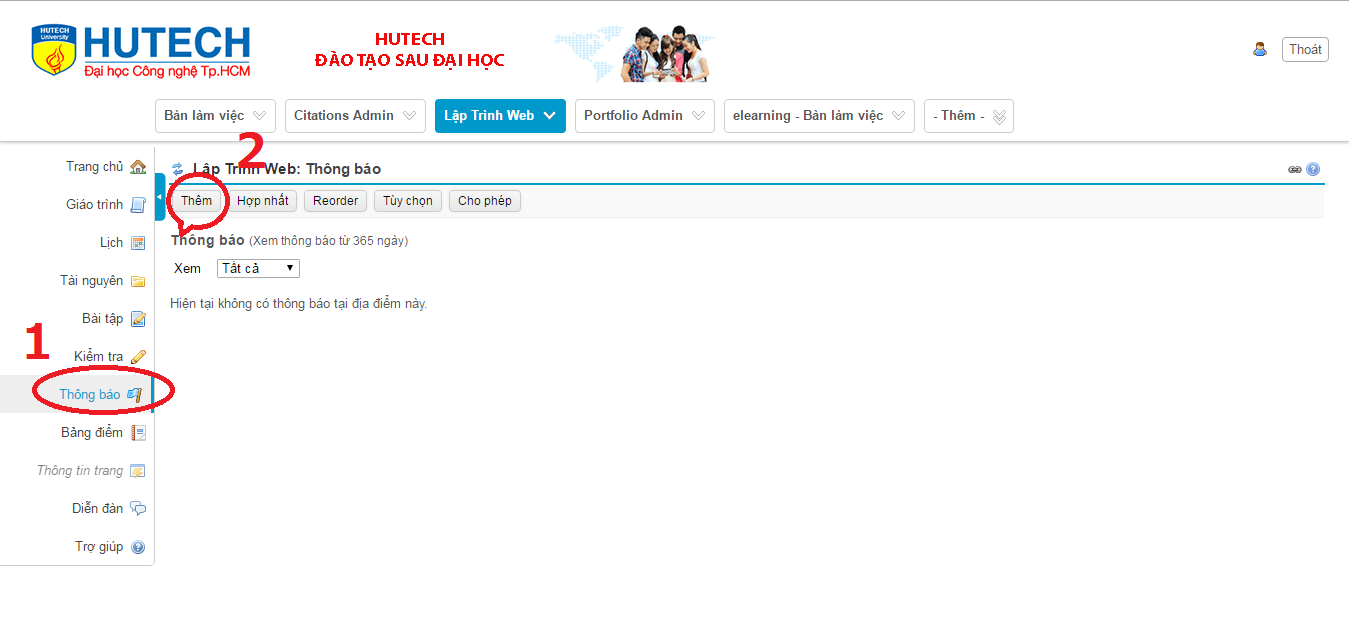
-Sau đó ta nhập thông tin vào phần "Tiêu đề thông báo", phần "Nội dung" và chọn "Thêm tập tin đính kèm" (nếu có).
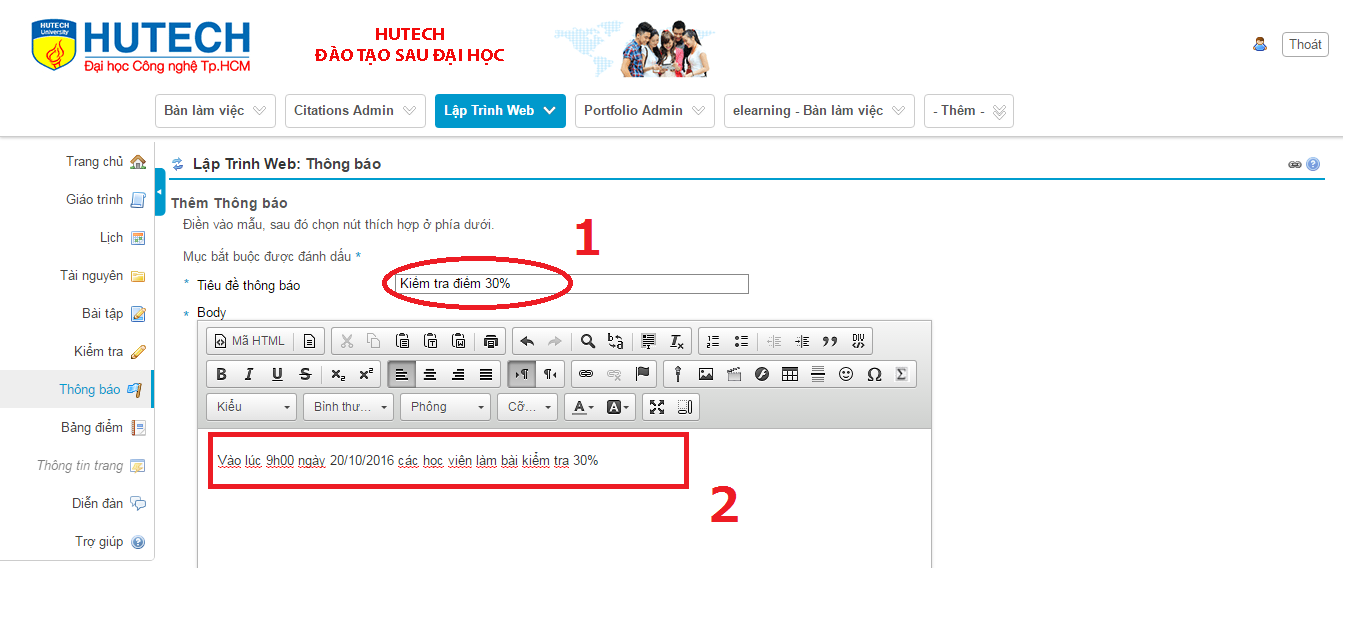

- Sau khi hoàn tất, nhấn nút "Thêm thông báo" để hoàn tất tạo thông báo.
- Tiếp theo màn hình trở lại danh sách các thông báo đã tạo.
3. Tạo bài tập và thực hành:
- Giảng viên nhấp vào mục chức năng "Bài tập" trên thanh công cụ phía bên trái sau đó nhấm vào nút "Thêm" sẽ có một form mới hiện ra , đặt lên bài tập , tùy chỉnh thời gian bắt đầu và kết thúc bài tập.
- Giảng viên có thể cho phép học viên nộp bài lại bằng cách click vào nút "Cho phép nộp lại".
- Giảng viên có thể quy định thang điểm. Tại ô "Thang điểm", chọn điểm và quy định số điểm.
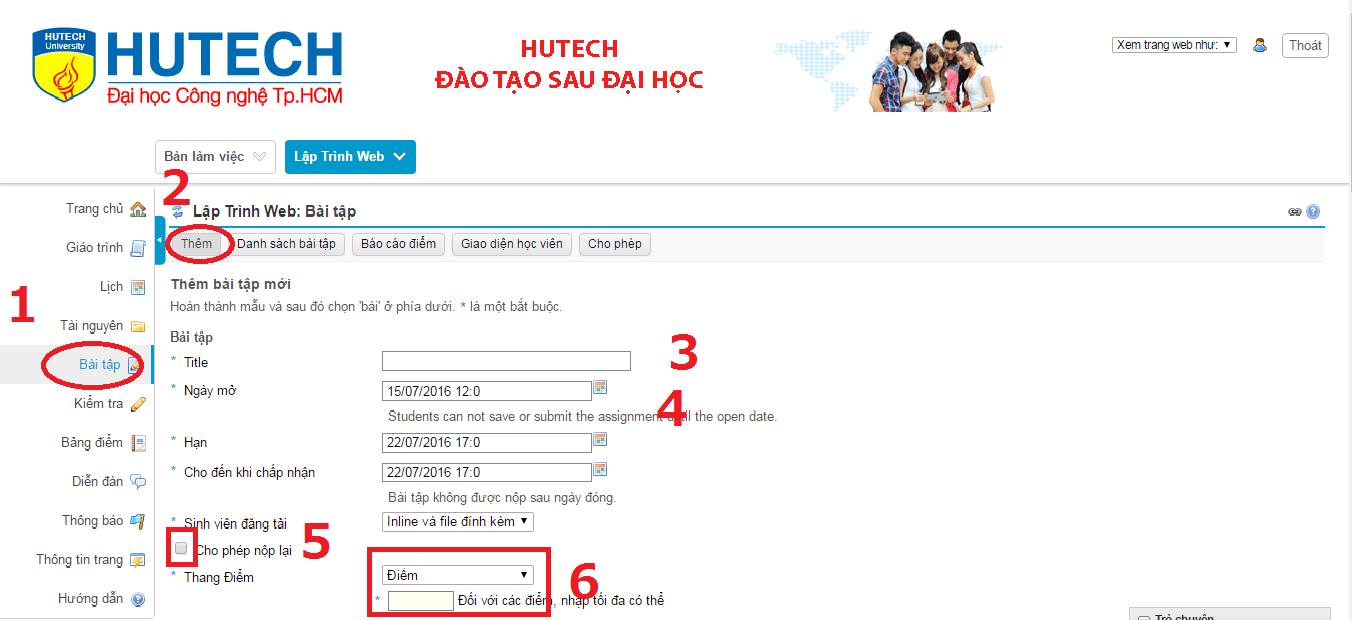
- Giảng viên hướng dẫn làm bài tập bằng cách nhập vào ô text (bên dưới).
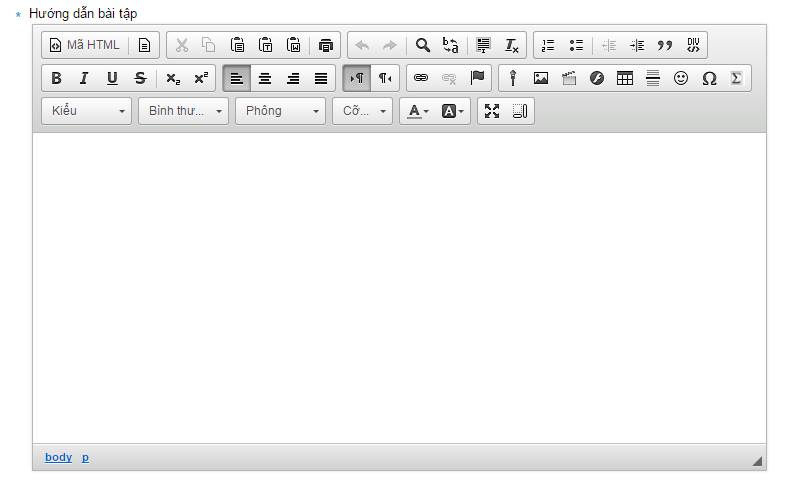
- Giảng viên có thể thông báo email đến mỗi học viên trong khóa học bài test link và gởi mail đến học viên.

- Giảng viên có thể đính kèm file Word.

- Sau khi hoàn thành các bước tùy chỉnh trên, giảng viên có thể xem trước hoặc đăng bài tập hoặc lưu nháp hoặc hủy.
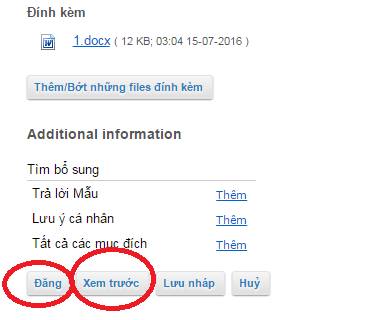
- Sau khi tạo thành công bài tập, màn hình trả về danh sách các bài tập.

- Để xem các bài tập do học viên hoàn thành, giảng viên vào mục "Danh sách các bài tập", chọn bài tập và nhấp vào nút "Điểm".
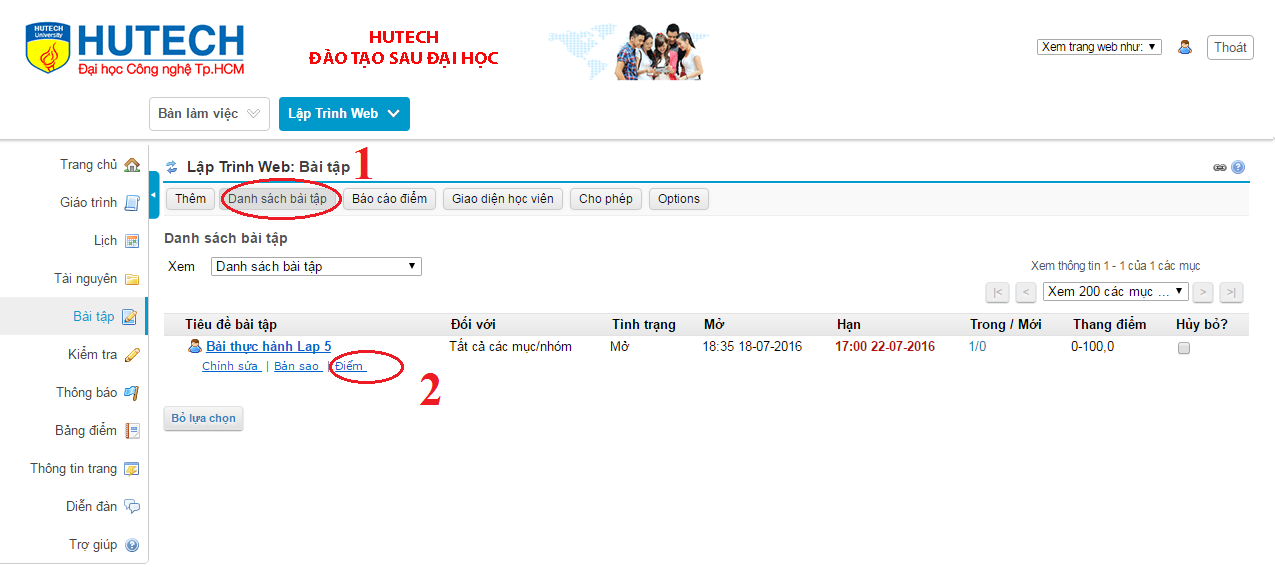
- Màn hình hiện ra danh sách các học viên trong khóa học, giảng viên chọn học viên và nhấp vào "Điểm"
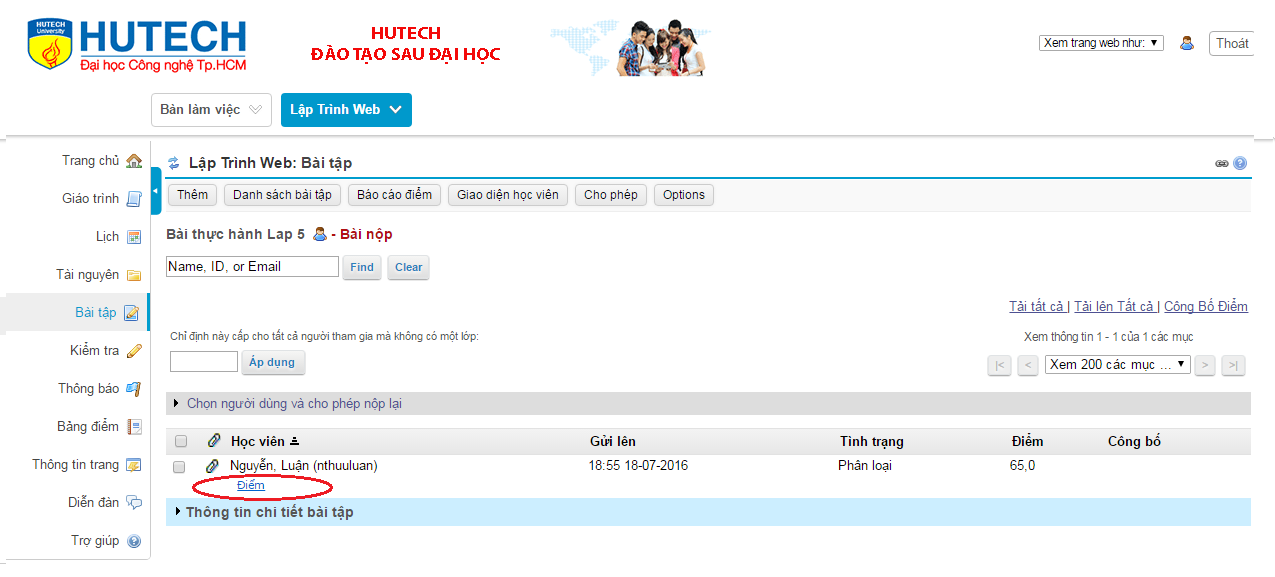
"1" Giảng viên lấy file do sinh viên đính kèm.
"2" Giảng viên điền vào điểm cho học viên.
"3" Giảng viên có thể để lại lời bình về bài tập mà học viên đã làm.
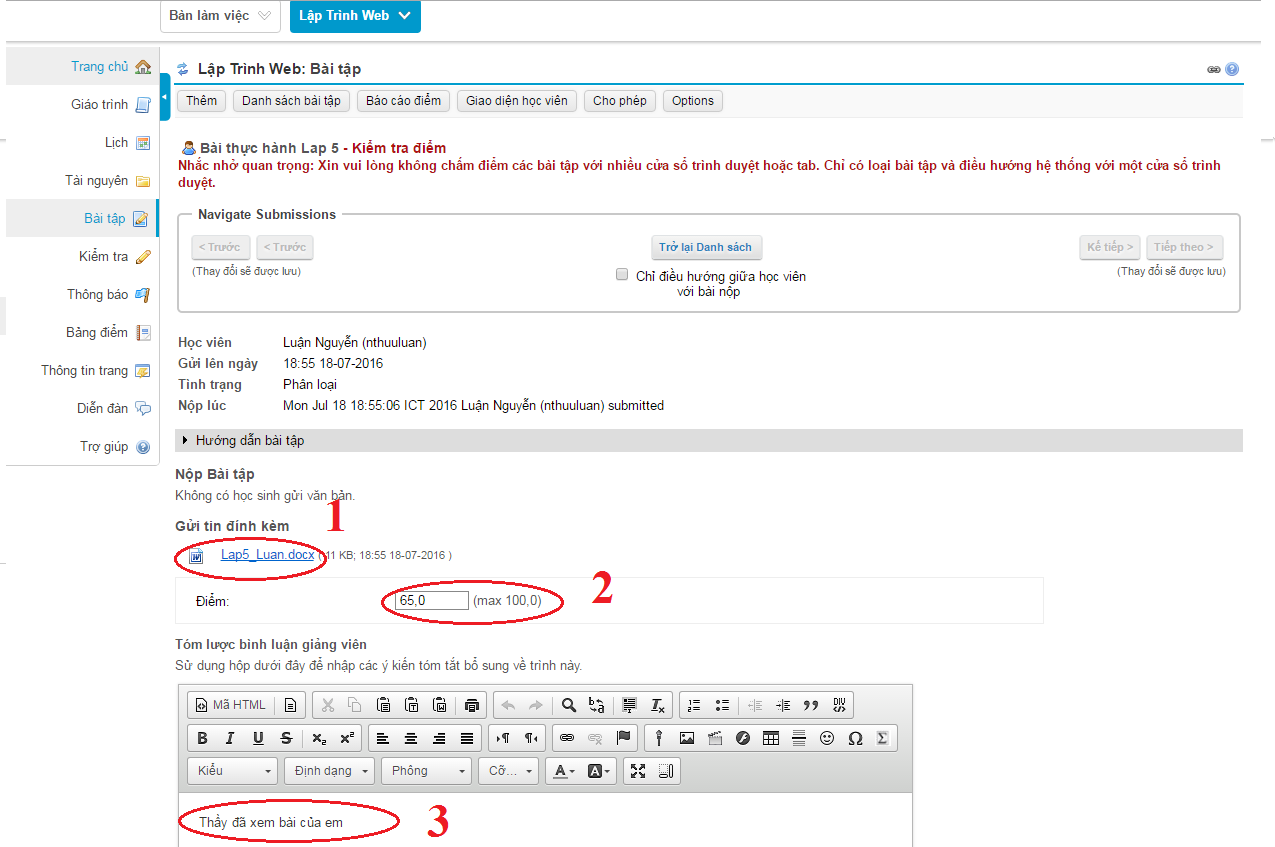
- Sau khi hoàn tất các công việc, giảng viên kéo xuống dưới trang nhấp vào "Lưu và đăng cho sinh viên xem" để hoàn tất việc chấm điểm.
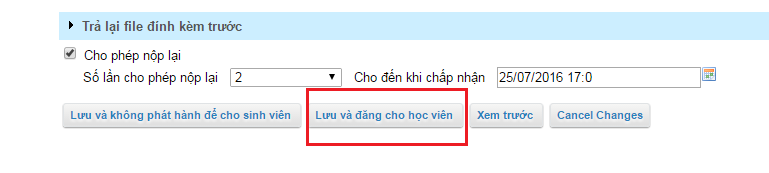
4. Tạo bài kiểm tra trắc nghiệm:
- Để tạo bài trắc nghiệm, giảng viên chọn mục "kiểm tra".
- Tiếp theo nhấp vào ô "Tạo sử dụng đánh dấu văn bản", tiếp đến tại "Chọn mục đánh giá", giảng viên chọn mục "Quiz". Sau đó bấm vào nút "Tạo".
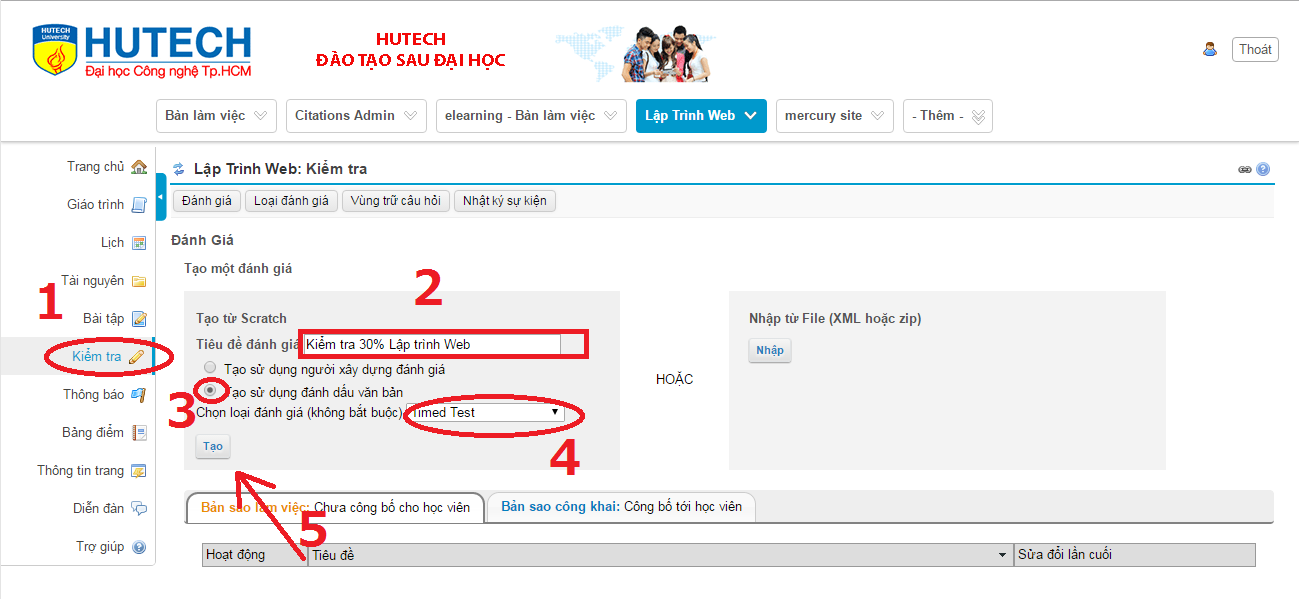
- Tiếp đến tại ô "Mô tả", giảng viên điền mô tả ngắn về bài trắc nghiệm.
- Tại ô nhập câu hỏi, giảng viên soạn thảo câu hỏi từ file word theo quy định sau:
"Ví Dụ:"
1. (10 Điểm) Thủ đô Việt Nam nằm ở tỉnh thành nào?
a.Hồ Chí Minh
b.Khánh Hòa
*c.Hà Nội
d.Bình Định
2.(40 Điểm) Hãy chọn màu có trong lá cờ Việt Nam?
a.Xanh
*b.Đỏ
c.Hồng
*d.Vàng
3.(20 Điểm) Nước biển màu _____.
*Xanh
4. (10 Điểm) Nước biển màu xanh?
*True
False
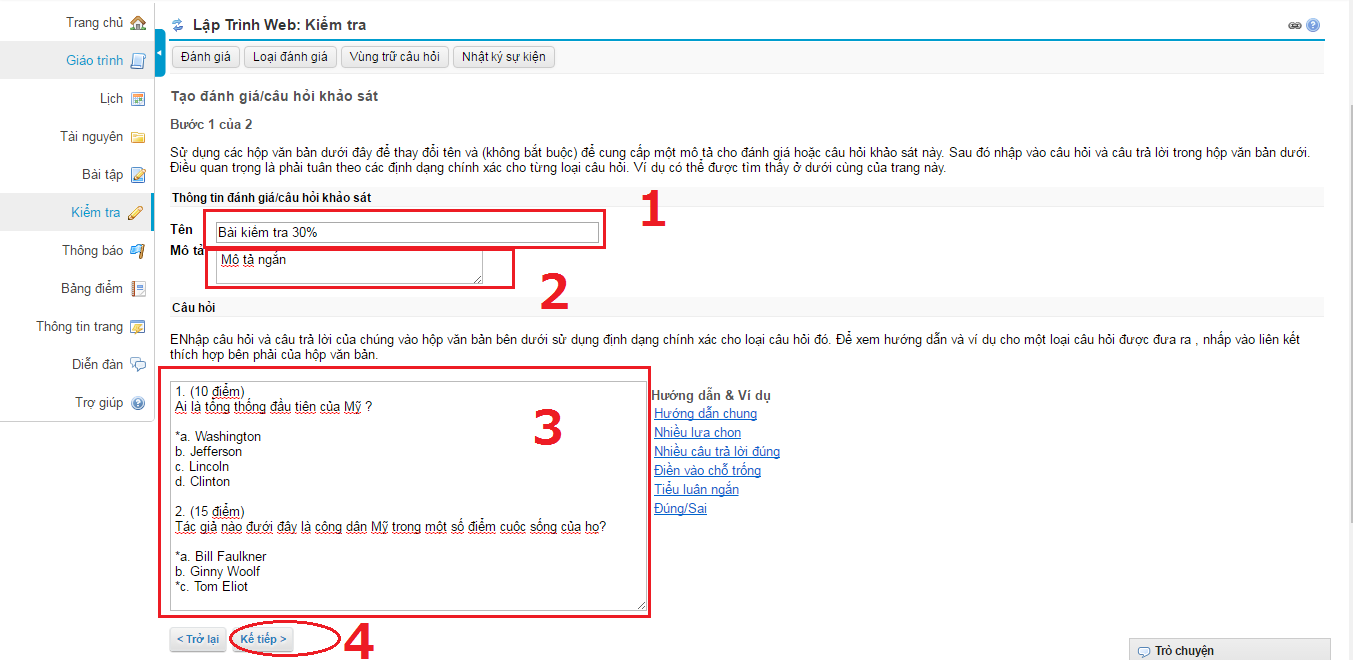
"Trong đó"
Câu 1: Chọn câu trả lời đúng
Câu 2: Chọn nhiều câu trả lời đúng
Câu 3: Điền áp án đúng vào ô trống
Câu 4: Chọn đáp án đúng sai
(10 Điểm): Số điểm cho câu hỏi, tổng bài trắc nghiệm 100 điểm
* là đáp án đúng
"Lưu ý"
Các câu hỏi trắc nghiệm thuộc về "Chọn câu trả lời đúng" và "Chọn nhiều câu trả lời đúng" thì các đáp án phải có:
-
a.
b.
*c.
d.
- Tiếp tục bấm vào nút "Kế tiếp" và hệ thống sẽ tự động tạo câu hỏi trắc nghiệm, giảng viên kiểm tra lại các câu hỏi trắc nghiệm.
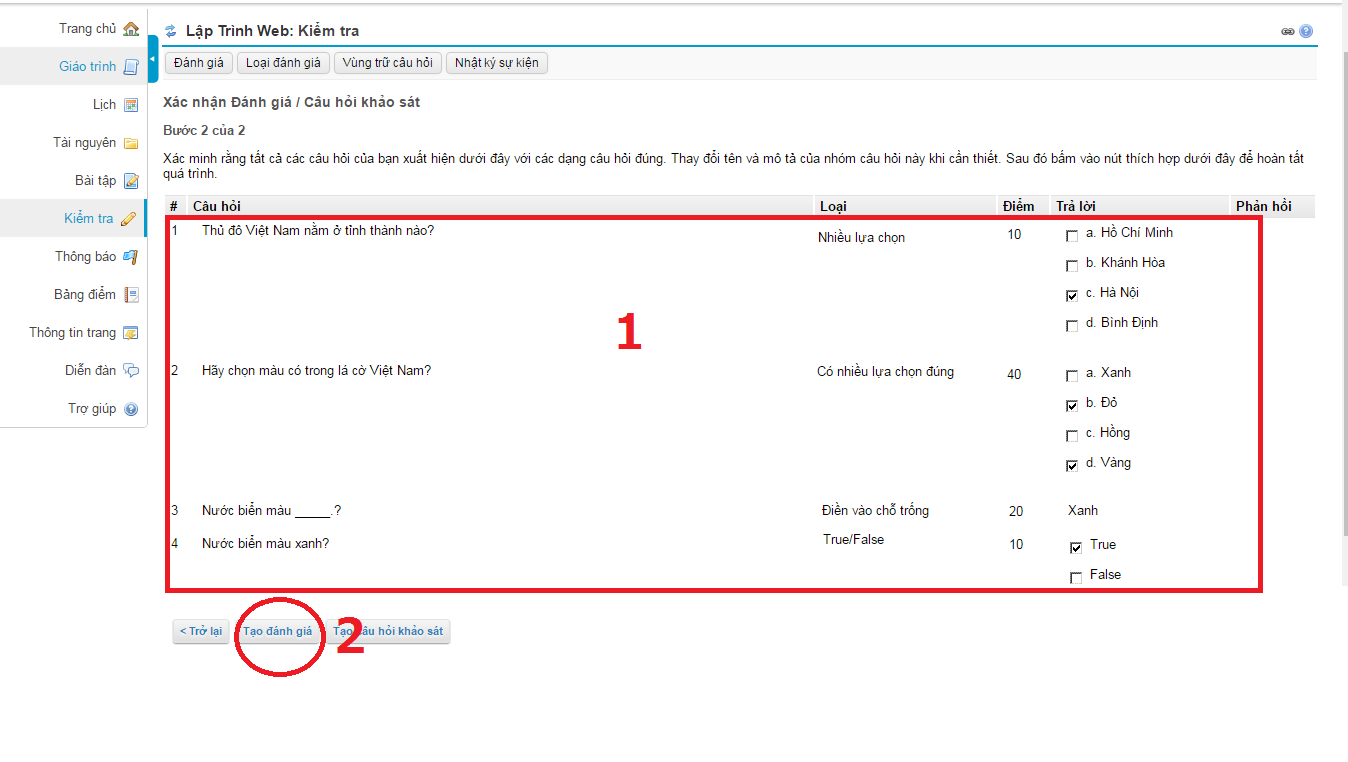
- Sau đó màn hình sẽ chuyển về danh sách các bài tập trắc nghiệm đã được tạo.
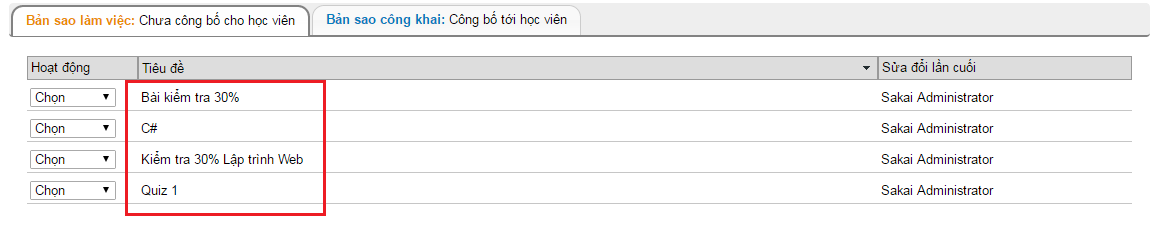
- Để công bố bài trắc nghiệm ra cho học viên làm bài tại cột "Hoạt động", giảng viên lựa chọn bài trắc nghiệm, sau đó chọn "Công khai", tiếp theo giảng viên tùy chỉnh bài trắc nghiệm.
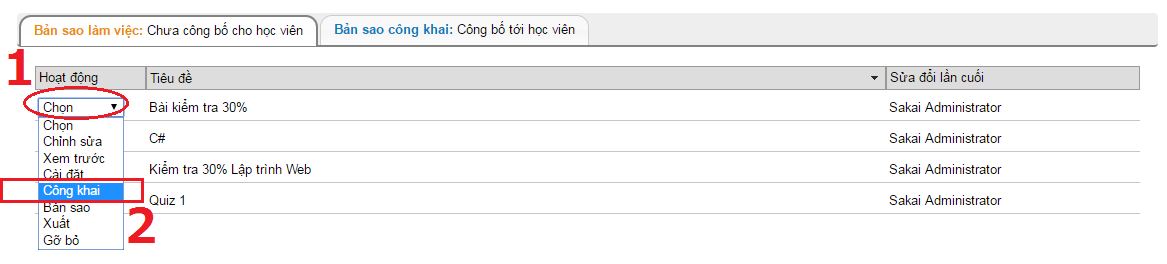
- Tiếp đến giảng viên nhấp vào "Chỉnh sửa cài đặt.
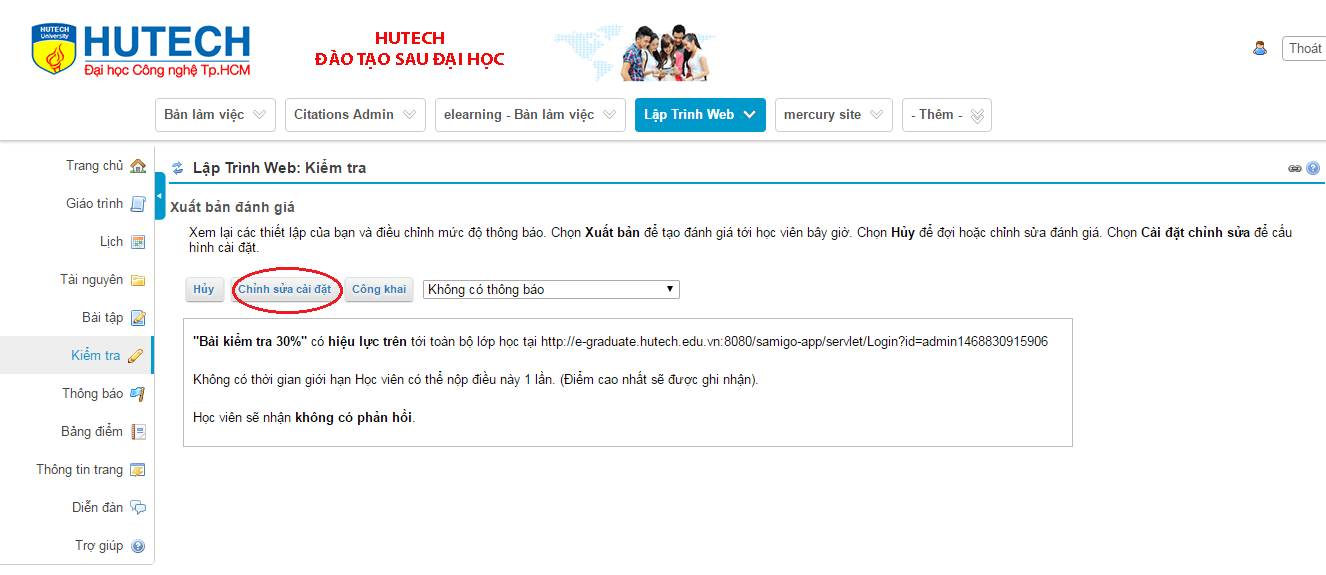
- Giảng viên tùy chỉnh theo ảnh.
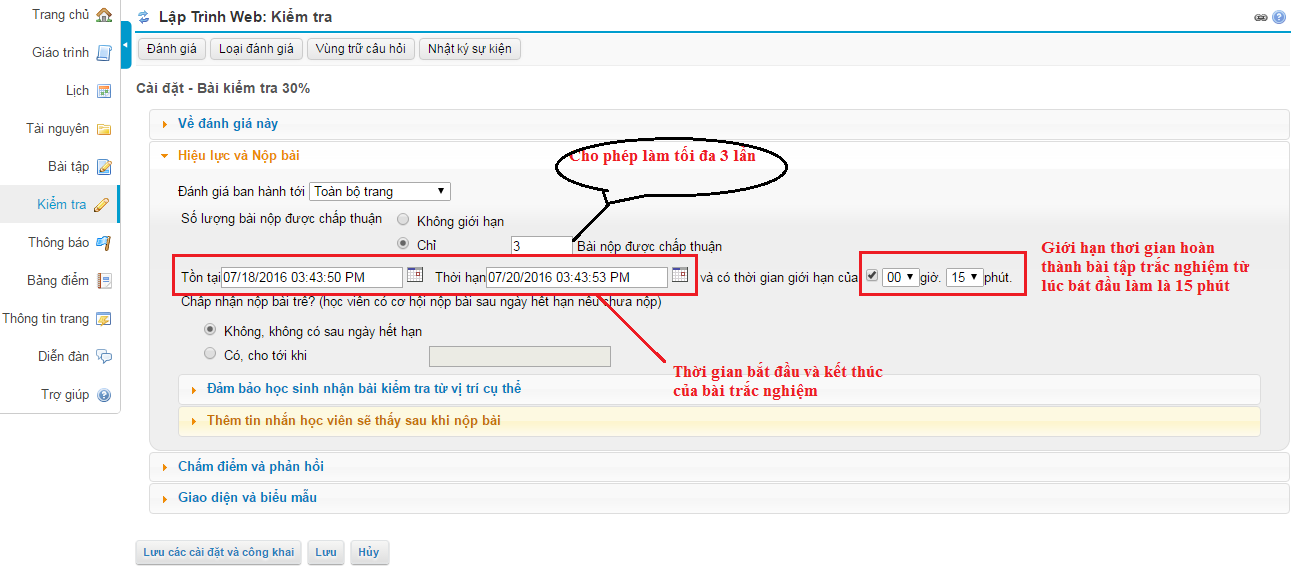
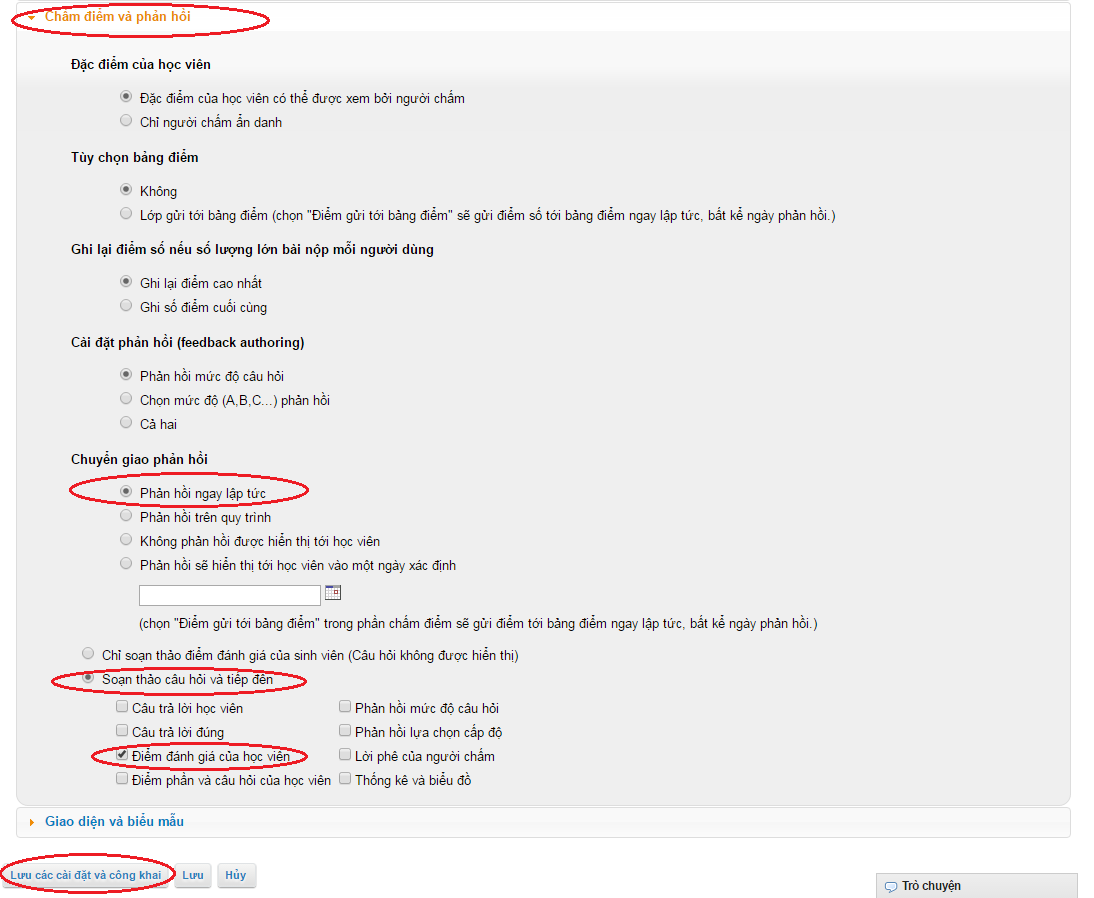
- Sau khi hoàn tất tùy chỉnh, màn hình tiếp theo giảng viên có thể lựa chọn "Không có thông báo" hoặc "Thông báo đến học viên".
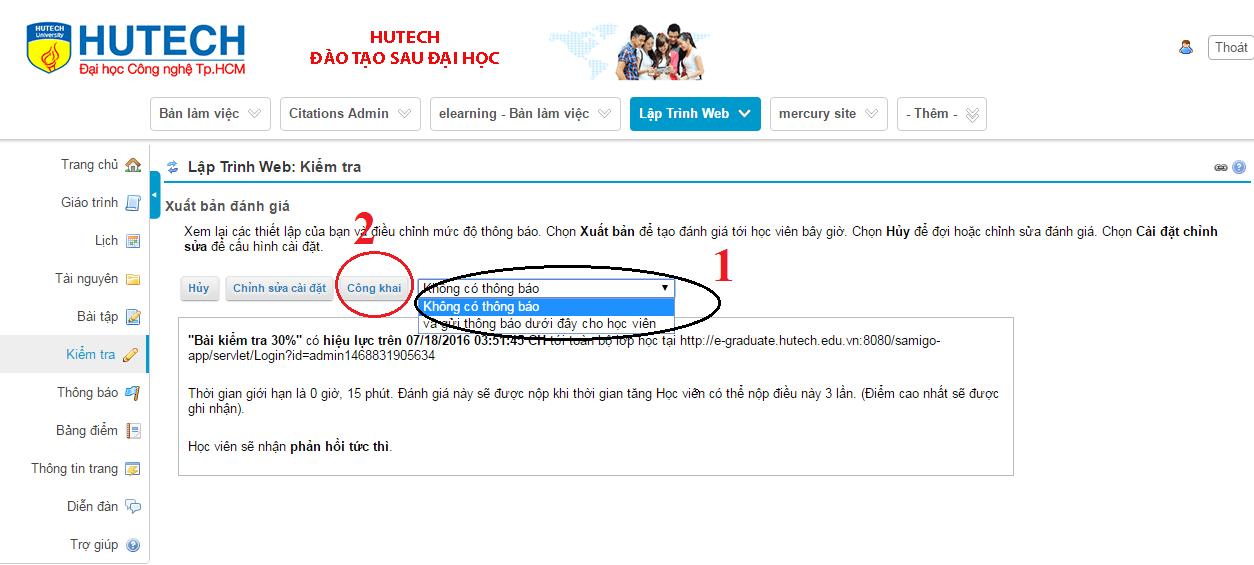
- Giảng viên vào mục "Bản sao công khai: Công bố tới học viên".
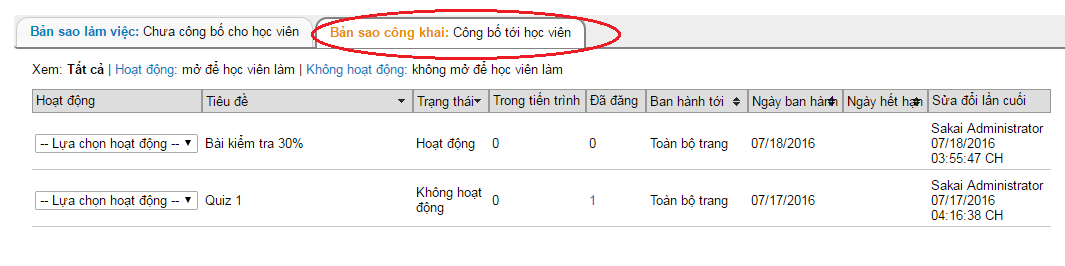
5. Sử dụng công cụ thảo luận:
- Để sử dụng công cụ Thảo luận cho môn học, ta truy cập vào công cụ "Diễn đàn". Tiếp theo, trình duyệt sẽ chuyển đến trang sau:

- Trong Diễn đàn sẽ có nhiều mục thảo luận khác nhau. Ta chọn mục Thảo luận, tiếp theo ta chọn các câu hỏi hoặc tạo ra các câu hỏi liên quan đến mục thảo luận.

- Trong bảng mục danh sách diễn đàn ta chọn “Thêm mới”.

- Trong trang này, ta điền vào các mục: Tên diễn đàn, chọn mục Thảo luận chứa diễn đàn, thêm vào mô tả và chọn “Cập nhật”.
- Sau đó quay lại danh sách các mục thảo luận sẽ thấy diễn đàn mới được tạo ra.

5. Sử dụng công cụ bản điểm:
- Sau khi giảng viên chọn môn học của mình, bấm vào công cụ "Bản điểm".
- Sau đó màn hình danh sách các bài tập đã được tạo trước đó, giảng viên chọn bài tập rồi vào xem thông tin thống kê của bài tập.
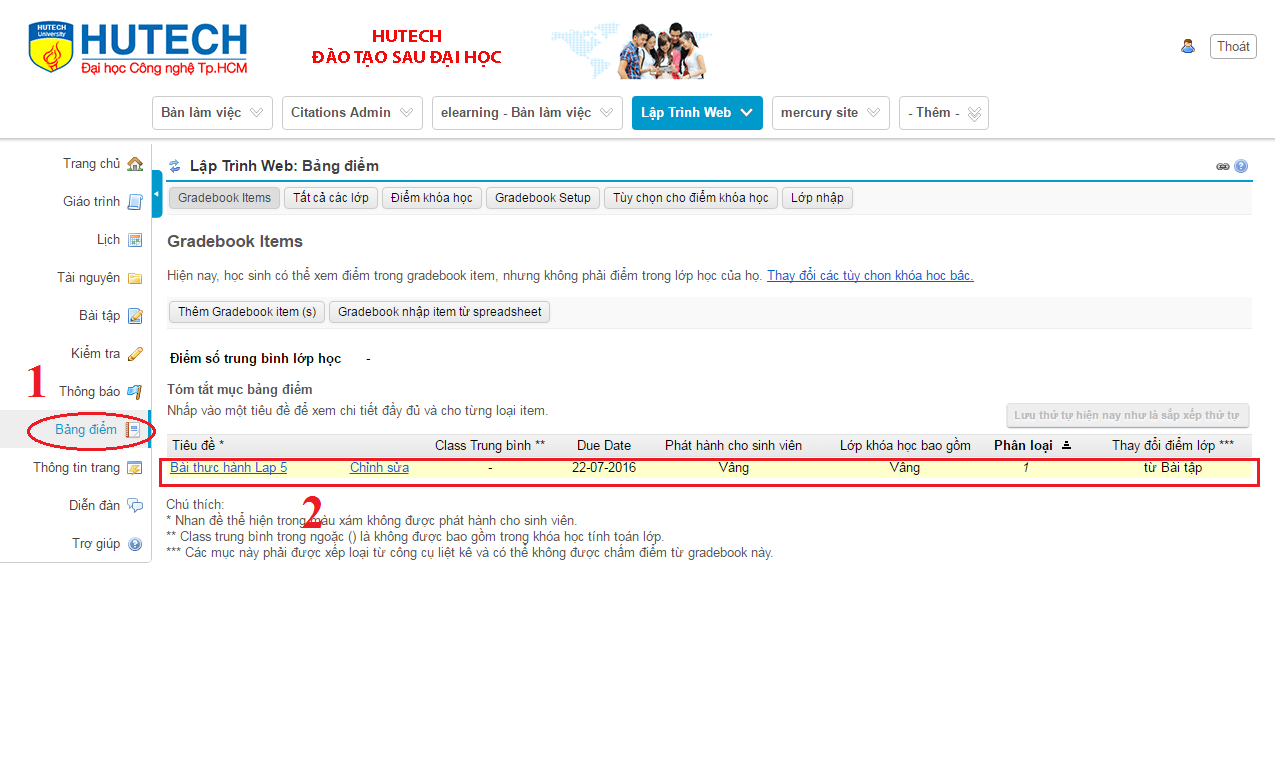
- Sau đó màn hình chuyển đến danh sách học viên nộp bài tập trong khóa học.
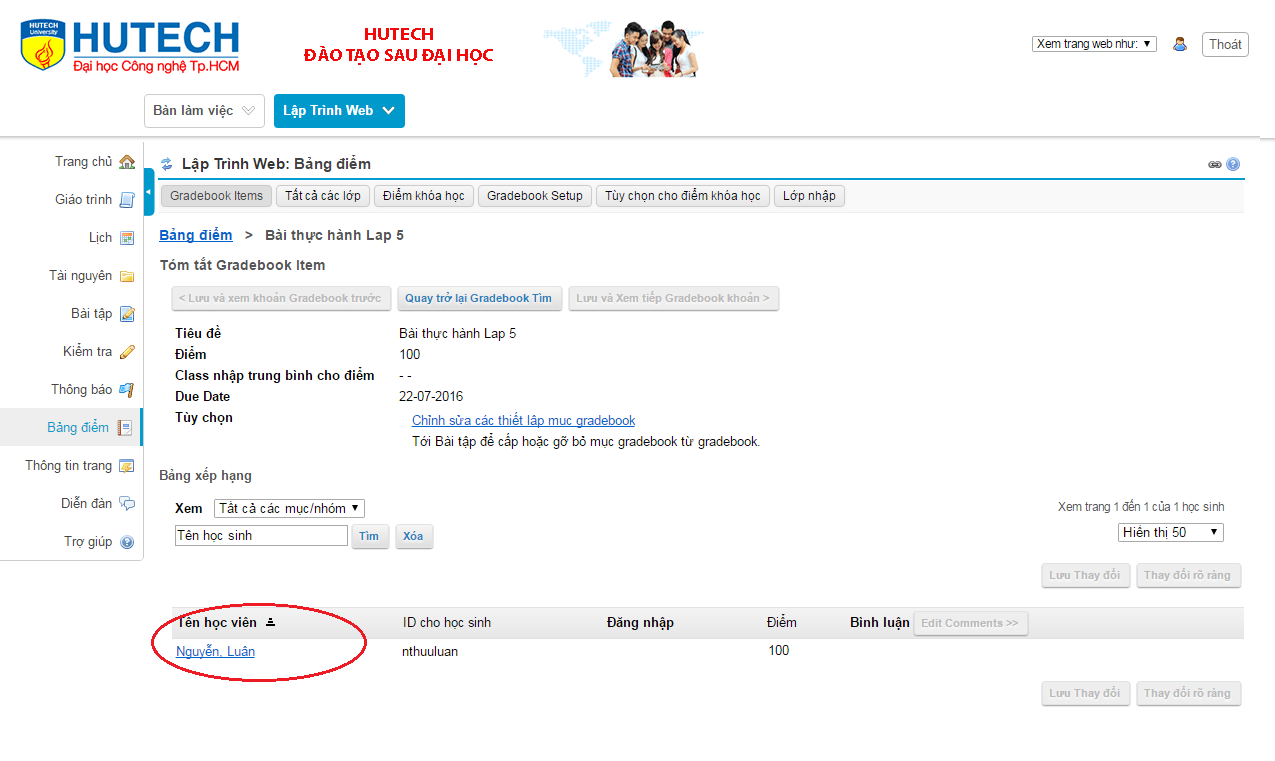
5. Sử dụng công cụ Diễn đàn:
- Sau khi giảng viên chọn môn học của mình, bấm vào công cụ "Diễn đàn".
- Sau đó màn hình danh sách các diễn đàn đã được tạo trước đó, giảng viên chọn một trong các diễn đàn rồi vào xem thông tin thống kê của diễn đàn.
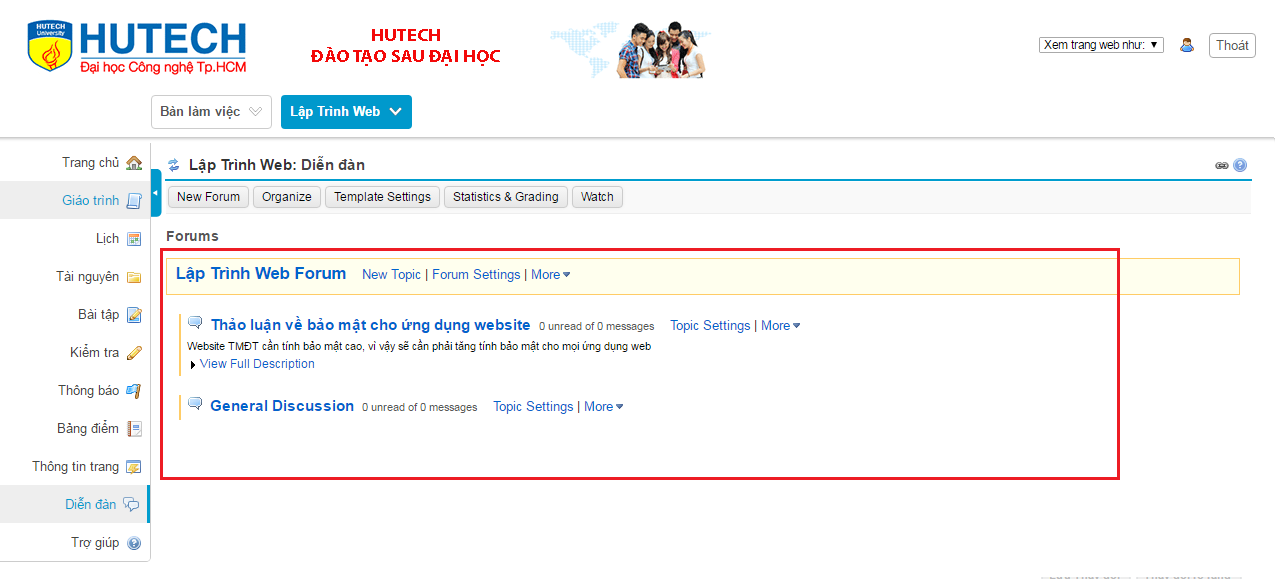
- Giảng viên có thể tạo mới các "Diễn đàn", nhấp vào "Tạo mới", sau đó điền theo hình và kéo đến cuối trang bấm "Save", màn hình quay về danh sách các diễn đàn.
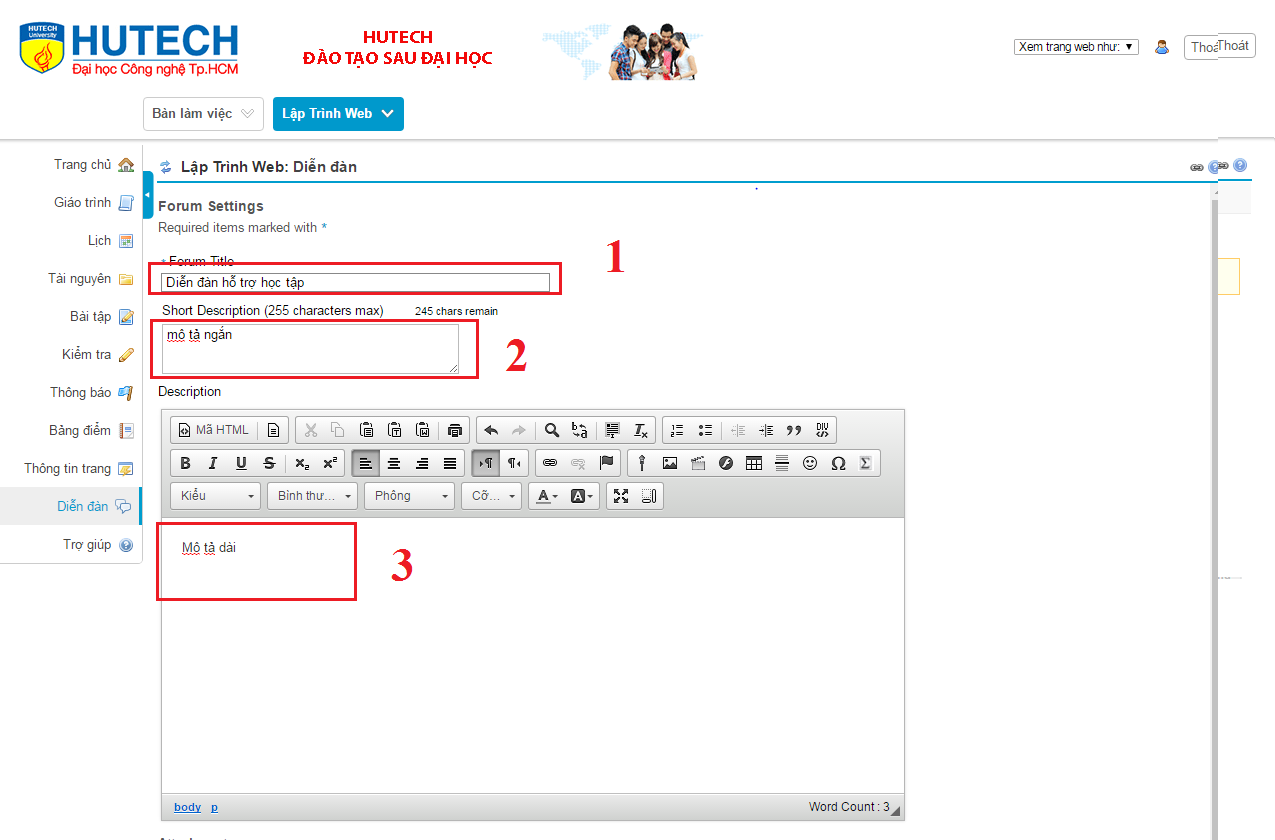
- Hiện tại, hệ thống đang được phát triển từng ngày, để hạn chế các sự cố đáng tiếc không mong muốn, người dùng trước khi sử dụng bấm tổ hợp phím "Ctrl + f5" để tải lại trang.
- Mọi thắc mắc hoặc nếu có câu hỏi nào liên quan đến hệ thống, xin vui lòng gữi email đến e-learning@hutech.edu.vn